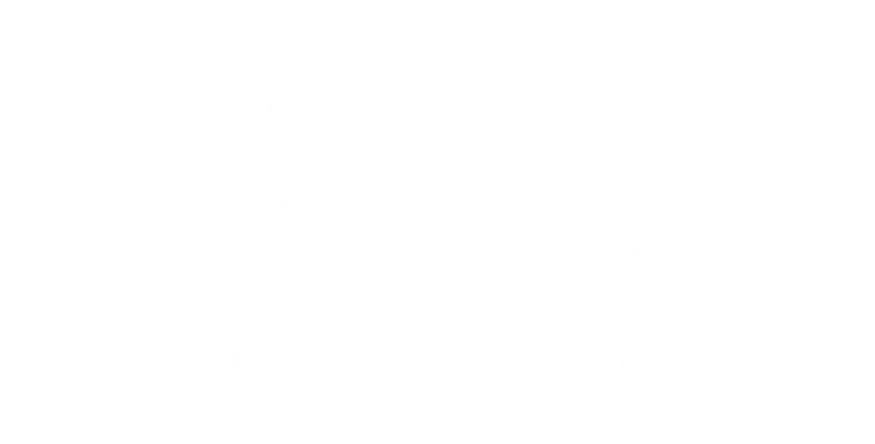Photography Editing Workflow:
Enhancing Your Shots with Precision
Photography is more than just capturing moments—it’s about refining and perfecting them through a structured editing process. Whether you’re working on portraits, weddings, or sports shots, an efficient editing workflow can elevate your images and streamline production. From importing and organizing to final retouching and exporting, mastering each step ensures your photos look their best while keeping your process efficient.
There are many effective ways to complete a task, and every photographer will likely have their own preferred method. In this post, I’m sharing my personal process, which you’re welcome to use or adapt to fit your own workflow. All commands given are for Mac, but can also be applied on Windows.
Step 1: Import Your Photos
The first step in any editing workflow should be transferring files from your camera’s memory card to your computer, an external drive, or a NAS (network-attached storage). Some photographers work directly from the memory card, but this method has several risks. The biggest issue is the lack of a backup—if something happens to the card or files, you could lose valuable images. Cards can be accidentally deleted, formatted, or corrupted due to file errors, hardware malfunctions, or overwrites. Additionally, working off the card is usually much slower than working from your computer or external drive.
My Importing Steps:
- Immediately after returning home from a shoot, I transfer all the RAW files to my desktop. If I don’t have enough space, I transfer them to an external drive or my NAS. In this step, I also create the directory structure for the client folder and place the RAW files inside a dedicated RAW folder.
- mac%: mkdir -p ~/Desktop/ClientName/RAW && rsync -aP /Volumes/path/to/RAW files/ ~/Desktop/ClientName/RAW/
- Some photographers rename files at this stage using a batch renaming tool—I don’t.
- After importing, I eject the camera’s memory card but don’t format or delete it until just before the next shoot.
Step 2: Culling & Selecting the Best Shots
The next step is culling the photos. Culling is the process of reviewing and selecting the best images while discarding or flagging the ones you won’t use. This saves time and helps you focus on your strongest shots. When I first started, I did this manually in Lightroom, which was extremely time-consuming—especially for larger shoots like weddings. Eventually, I discovered Narrative.so shortly after they released their culling tool, and I used it for many years. They offer a free plan, and the tool is very easy to use and quite fast. I highly recommend Narrative. These days, I use Aftershoot for my culling.
My Culling Steps:
- Create new project in Aftershoot
- Load RAW images
- Adjust settings and then Cull
- After culling, I review the photos again to verify my selections. I rate each image on a 1–5 star scale (with 1 being the lowest). I mark the photos I want to keep as 5 stars and downgrade any I decide against keeping to 1 star.
Step 3: Edits
Once culling is complete, it’s time to edit your images. In the past, after culling, I would save my selections and import the files into Lightroom for manual editing. Now that I’m using Aftershoot, I let the AI handle the base edits for me. These edits are trained on 10,000 of my previous images to match my personal editing style. While it’s not perfect, it gets surprisingly close to what I want, allowing me to fine-tune the edits later.
My Editing Steps:
- I Adjust the settings and let Aftershoot perform AI edits on the culled photos I selected.
- While that’s running, I create a new Lightroom catalog in the client folder, next to the RAW folder (/ClientName/LR and /ClientName/RAW).
- Once the edits are finished, I open the new Lightroom catalog and export the edits directly from Aftershoot. This automatically launches Lightroom and starts the import process.
Step 4: Advanced Editing & Retouching
Once I have my culled the photos I will then import them into Lightroom where I will do my manual edits.
Software Recommendations:
- Lightroom: Global adjustments, batch and manual edits, and presets.
- Photoshop: Advanced retouching, object removal, and compositing.
- Capture One: High-end color grading and tethered shooting.
Step 5: Exporting & Delivery
After editing, it’s time to export the final images in the required formats.
Best Practices for Exporting:
- High-resolution JPEGs for clients.
- TIFFs or PSDs for archival purposes.
- Web-optimized JPEGs for online sharing.
Backup Strategies to Protect Your Work
A robust backup system ensures your hard work is never lost. Follow the 3-2-1 Backup Rule:
- Three copies of your data:
- Original RAW files
- Edited versions
- Final exported images
- Two different storage types:
- External hard drive
- NAS
- One off-site backup:
- Online cloud service like Backblaze, Google Drive, or Dropbox
Recommended Backup Workflow:
- Primary Storage: Save your files on a high-speed SSD for fast editing.
- External Backup: Use a NAS with RAID system or multiple external hard drives for redundancy.
- Cloud Backup: Services like Backblaze or Amazon S3 provide automatic off-site backup.
- Cold Storage: For long-term archival, Blu-ray discs or offline hard drives can be used (but do degrade over time)
Final Thoughts
A smooth editing workflow paired with a reliable backup strategy ensures you deliver stunning images while safeguarding your work. By staying organized, optimizing your editing process, and implementing secure backups, you can focus on what matters most—capturing incredible moments for your clients.
What’s your go-to backup strategy? Let me know in the comments!